| Интерфейс | - Главное окно |
Главное окно
Главное окно Конструктора Программ
Главное окно программы в рабочем состоянии выглядит так, как показано на рисунке снизу:
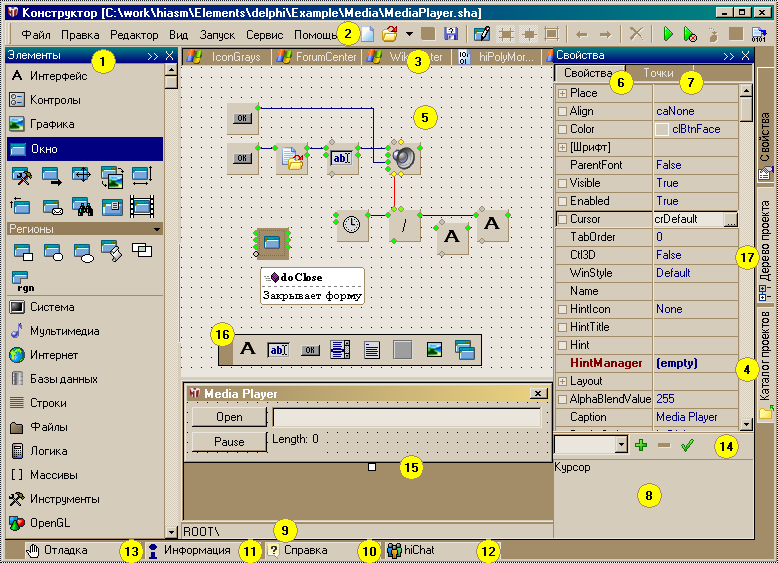
Конструктор программ состоит из следующих основных секций:
Примечания:
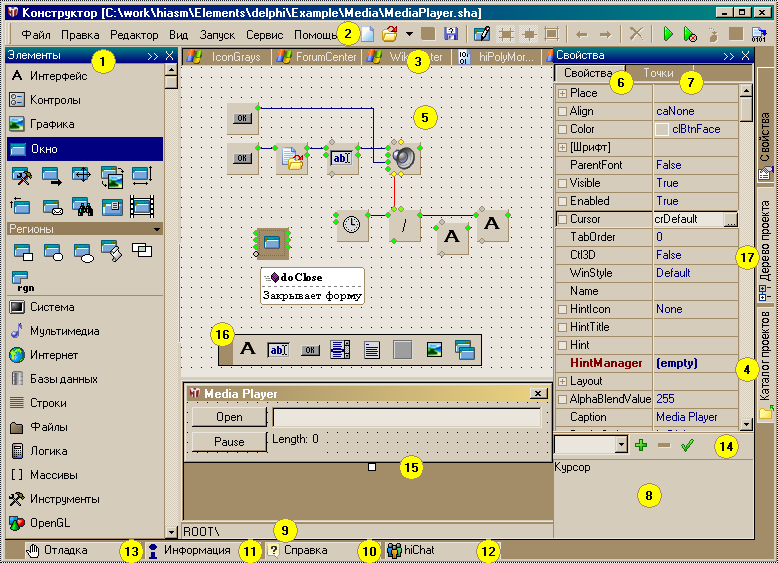
Конструктор программ состоит из следующих основных секций:
- В самом верху программы расположены несколько вкладок с компонентами (или кубиками), на основе которых в HiAsm собираются программы. Вытаскиваются компоненты в рабочую область (рабочий стол 5) очень просто: достаточно кликнуть по нужному компоненту и затем еще раз кликнуть в рабочей области в той точке, куда вы его хотите поставить. Причем, если это визуальный компонент, такой как кнопка или поле ввода, например, то начальные его координаты на рабочем столе станут координатами на форме относительно левого верхнего угла. Для соединения же двух точек вместе достаточно нажать на одной из них левой кнопкой мыши и удерживая её нажатой, "сбросить" второй конец линии на другой точке. Если же нажать на одной из связанных точек правой кнопкой мыши, то она будет разорвана. Как видно из схемы соединять между собой можно только точки, расположенные по бокам компонента, или точки расположенные в верхней и нижней его частях.
- Сразу же после вкладок с компонентами идет Панель инструментов, которая предоставляет пользователю быстрый доступ к некоторым командам среды (подробнее о них читайте в разделе !Команды_среды!)
- Панель закладок открытых файлов, проектов и WEB страниц. Для закрытия документа используется крестик справа, средняя кнопка мыши или пункт "Закрыть" в контекстном меню при нажатии правой кнопки мыши. Так же вы имеете возможность закрыть все вкладки сразу, выбрав пункт "Закрыть все". Нажатием клавиш Alt+(1..9) осуществляется переключение закладок.
- Справа находится панель Каталог проектов, в который вы можете добавлять свои папки с проектами для быстрого доступа к ним непосредственно из среды. Используя три имеющиеся кнопки, вы можете добавлять новые ветви в каталог, в которых hiasm будет искать понимаемые им файлы проектов, удалять эти ветви (причем с диска удалено ничего не будет), обновлять дерево файлов, а так же переименовывать проекты. Причем в этом случае изменение имени проекта приведет к изменению имени файла на диске [3]. Тут следует запомнить, что при удаление корневых ветвей каталогов ничего реально не происходит кроме удаления отображения данного каталога. При удаление вложенной ветви(папки) не происходит вообще ничего. При удаление файла из папки - файл реально удаляется и помещается в корзину.
- Рабочий стол конструктора, очевидно, предназначен для построения и редактирования схем. Он имеет несколько определенных сочетаний клавиш, о которых рассказано в приложении в этом файле справки. Вы так же имеете возможность переопределить или вовсе расширить функциональный набор используемых сочетаний или ф-ций путем редактирования плагина std.sha, находящегося в каталоге plugs с именем std. Прокрутка области схемы достигается тремя различными способами:
- непосредственная - при помощи полос прокрутки по краям рабочего стола
- колесиком мыши - по вертикали, и с удержанием клавиши Ctrl по горизонтали.
- средней кнопкой мыши
- Справа от рабочего стола расположена панель Параметры, состоящая из двух вкладок:. Свойства и Точки. На вкладке Свойства вы имеете возможность изменять параметры выделенного компонента. Все числовые и строковые параметры компонента задаются с помощью текстового поля, что не всегда бывает удобно особенно при вводе длинных строк. Поэтому справа от поля ввода имеется небольшая кнопка, нажав которою вы попадете в расширенный редактор строк в отдельном окне[1]. Все остальные параметры так же задаются в списках выбора или специальных окнах - достаточно простых в управление и понятных. Как видно из скриншота некоторые св-ва имеют прямоугольную область слева от их названия. Это говорит о том, что из св-ва с данным именем можно сделать метод - или точку, расположенную слева от компонента. Для этого достаточно нажать правой кнопкой мыши на данном свойстве и поставить галочку в появившемся контекстном меню.
- На вкладке Точки вы имеете возможность добавлять новые точки к некоторым компонентам, например, таким как Форма. Как правило, на этой вкладке расположены редко используемые точки, не определяющие основную функциональность компонента. Однако и забывать про их наличие тоже не стоит.
- Отображает краткое описание свойств компонента при их выборе на вкладке Свойства и точек на вкладке Точки.
- Эта небольшая панель отображает вложенность текущей схемы [2]. ROOT означает, что открыто окно с основной схемой проекта. При входе в составные схемы (в контейнеры) эта панель отобразит после ROOT имя или комментарий текущего контейнера (в том случае, когда комментарий содержит знак = панель будет использовать текст идущий после него).
- Короткая справка - название говорит само за себя: тут отображается информация о компоненте (либо комментарий к нему) или его отдельных точках, при наведении на них курсора мышки [3].
- Информация о проекте - на этой вкладке вы имеете возможность оставить краткое описание своей схемы-программы, которое будет отображено в подсказке при наведение на файл с вашей схемой в окне Проводника(Windows Explorer) [3].
- hiChat - IRC чат для пользователей программы. Чтобы войти в него, необходимо заполнить свои персональные данные в настройках программы на вкладке About(об этом можно прочитать в соответствующей статье данной справки) [3].
- Отладка - в этом окошке выводится результат компиляции вашего проекта, что необходимо при написании новых или правки уже имеющихся компонентов. В это же окно можно в случае необходимости выводить некую информацию при отладке плагинов [3].
- Профили - панель для доступа к профилям свойств элемента, позволяющая добавлять новые профили или использовать уже существующие. Подробнее о Профилях элемента можно прочесть в разделе "Оболочка\Профиль элемента"
- Редактор форм - стандартный редактор форм текущей схемы, открытый во второй секции разделенного рабочего поля среды. Важно: возможность разделения рабочего стола среды на две секции не является штатной возможностью и может отсутствовать в вашей сборки HiAsm
- QPanel - панель быстрого доступа к элементам палитры. Подробнее о работе с панелями быстрого доступа читайте в разделе Оболочка\Панели быстрого доступа
- Дерево проекта - отображает ввиде дерева иерархию вложенности элементов(мультиэлементов) друг в друга в текущей схеме среды.
Примечания:
- [1] - В текстовых параметрах вы можете использовать специальные символы от \0 до \255 и \n \r \t. В случае, когда часть текста совпадает с написанием специального символа и его замена не нужна(например, строка c:\windows\notepad.exe содержит спец символ \n), вы можете использовать удвоенный \ и замена не будет произведена (например, c:\windows\\notepad.exe). -
- [2] - Под вложенностью понимается многократное вхождение в составные схемы - контейнеры, такие как Панель или Группа элементов.
- [3] - Положение всех панелей в HiAsm можно определять самому. Для этого панель может быть "вытащена" из среды путем нажатия на её заголовке правой кнопкой мыши и перемещения в нужное место. Если панель представлена в виде кнопки (такие как Чат или Информация о проекте), то для её вытаскивания нужно так же нажать правой кнопкой мыши на соответствующей данной панели кнопке с последующим перетаскиванием. Вытащенную панель можно вставлять в среду или прикреплять к другой панели скраю или по центру с образованием кнопок.
BB-code статьи для вставки
Всего комментариев: 0
(комментарии к статье еще не добавлены)
 Поиск
Поиск Друзья
Друзья Администрация
Администрация